 Maybe I’m a little behind the eight ball with this one, but when Microsoft made “Windows Edge” the new browser for “Windows 10” their new operating system, you would think they would allow you to import your bookmarks the same way you always had before with an exported .htm file. Not any more. I was working on upgrading a clients machine and using “Windows Easy Transfer” to move the files from a “Windows 7” to a “Windows 10” computer and when the transfer was done, I noticed the favorites didn’t come with all the other files. When trying to import from an exported htm file from the other computer I found no way for them to be imported with the old method. The only way was to import from another browser. After scratching my head over this for a few minutes I thought this must be a bug, or a design flaw. Why would they not allow the import of bookmarks. Specially if you’re moving from one computer to another. This I never found the answer to and can only speculate that they have more work to do with the browser.
Maybe I’m a little behind the eight ball with this one, but when Microsoft made “Windows Edge” the new browser for “Windows 10” their new operating system, you would think they would allow you to import your bookmarks the same way you always had before with an exported .htm file. Not any more. I was working on upgrading a clients machine and using “Windows Easy Transfer” to move the files from a “Windows 7” to a “Windows 10” computer and when the transfer was done, I noticed the favorites didn’t come with all the other files. When trying to import from an exported htm file from the other computer I found no way for them to be imported with the old method. The only way was to import from another browser. After scratching my head over this for a few minutes I thought this must be a bug, or a design flaw. Why would they not allow the import of bookmarks. Specially if you’re moving from one computer to another. This I never found the answer to and can only speculate that they have more work to do with the browser.
There are a couple of ways to get your bookmarks in Edge, one involves copying the folders from the old computer to a usb of other media and pasting it in where Edge looks for the bookmarks. This does require a registry update and for most people who are not tech savvy I wouldn’t suggest it. There is an easier way. If you don’t have a Gmail account, create one at gmail.com. If you do, open a Chrome Browser on your old computer and log into it. If you haven’t used Chrome before you will need to install it on the old computer via chome.com. Once signed in, you can import your bookmarks from other browsers:
- In the top-right corner of the browser window, click the Chrome menu .
- Select Bookmarks > Import Bookmarks and Settings.
- Select the program that contains the bookmarks you’d like to import.
- Click Import.
- Click Done.
Now all you need to do is go back to the Windows 10 machine and log into Chrome (if you don’t have it you will need to install it here as well). Once signed in, Chrome will sync your bookmarks where ever and whenever you log into Chrome. A very handy feature. But if you insist on using Edge, then you can now import your bookmarks:
-
Select Hub > Favorites.

-
Select Import favorites and choose from the list.
-
If you’d added any favorites to the favorites bar in another browser, here’s how you see them in Microsoft Edge—select More actions (…) > Settings and then turning on Show favorites bar.
-
-
To see your favorites, select Hub > Favorites.
We do hope Microsoft will update the bookmark import function soon, but we’re not holding our breath.
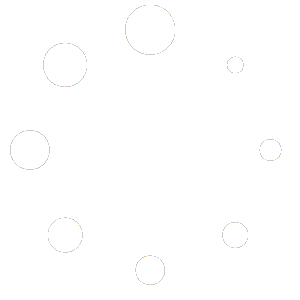
Recent Comments